Anleitung: Rechtstexte-Schnittstelle für productswithlove einrichten

Dieser Leitfaden erklärt Ihnen Schritt für Schritt, wie Sie Ihre Rechtstexte über unsere Schnittstelle automatisch in Ihren productswithlove-Shop integrieren und stets aktuell halten.
Inhaltsverzeichnis
- Rechtstexte-Schnittstelle für productswithlove einrichten
- 1. Vorab: Schnittstelle bei productswithlove aktivieren
- Übertragung der Rechtstexte aus dem Mandantenportal in den productswithlove-Shop
- 1. Einrichtung der Schnittstellenverbindung
- 2. Konfiguration der zu übertragenden Rechtstexte
- 3. Übertragen der Rechtstexte in den productswithlove-Shop
- 4. Schnittstellenstatus prüfen und Einstellungen ändern
Rechtstexte-Schnittstelle für productswithlove einrichten
1. Vorab: Schnittstelle bei productswithlove aktivieren
Loggen Sie sich in Ihren productswithlove Händler-Account ein.

Wählen Sie nach dem Login oben den Menüpunkt "Mein Account".

Wählen Sie danach dann links in der Navigation den Menüpunkt "Shop" und dann "Rechtstexte bearbeiten".

Im oberen Bereich ist der für die Übertragung der Rechtstexte erforderliche API-Key sichtbar.
Unter dem AGB-Key sehen Sie den grünen Banner "AGB-Schnittstelle aktivieren"

Klicken Sie bitte auf diesen grünen Banner.
Hinweis: Sollten Sie den grünen Banner nicht sehen, ist die Schnittstelle in Ihrem Shop bereits aktiv.
Bitte beachten: Den hier dargestellten AGB-Key benötigen Sie, um die productswithlove-Schnittstelle unserer Kanzlei zu aktivieren (s.u.).
Übertragung der Rechtstexte aus dem Mandantenportal in den productswithlove-Shop
Melden Sie sich nun mit Ihren Zugangsdaten im Mandantenportal der IT-Recht Kanzlei an.

1. Einrichtung der Schnittstellenverbindung
Nach dem Login geht es an die Einrichtung der Datenschnittstelle.
Wählen Sie nun im rechten Seitenmenü unter der Überschrift „Schnittstelle“ den Punkt „Schnittstelle einrichten“ aus.

Hinweis: Haben Sie bereits eine andere Rechtstexte-Schnittstelle eingerichtet, heißt der Menüpunkt "Schnittstelle verwalten".
Sie gelangen nun auf die zentrale Benutzeroberfläche für die Schnittstellenverwaltung.
Wählen Sie aus dem Systemkatalog per Klick auf die Auswahl-Schaltfläche unter "ODER WÄHLEN SIE IHR SYSTEM" Ihr Zielsystem aus.

Klicken Sie auf „Weiter“.
Im nächsten Schritt werden Sie gebeten, die maßgeblichen technischen Schnittstellendaten einzugeben, mit denen die Schnittstellenverbindung hergestellt wird.

Hier
- können Sie unter „Shop-Name“ der neuen productswithlove-Schnittstelle einen beliebigen Namen geben, unter der die Schnittstelle sodann in Ihrer Schnittstellenverwaltung geführt wird.
- fügen Sie bitte unter "API-Token" den zur Übertragung nötigen AGB-Key ein (vgl. obige Ausführungen zum AGB-Key).
Klicken Sie nach Eingabe der Daten auf den „Speichern“-Button.
2. Konfiguration der zu übertragenden Rechtstexte
Nach Einrichtung der Schnittstellenverbindung werden Sie automatisch auf die Rechtstexte-Übertragungsseite weitergeleitet.
Sie finden hier eine Übersicht der für die Schnittstellenübertragung verfügbaren Rechtstexte:

Haben Sie Ihre Rechtstexte bisher nicht konfiguriert, sehen Sie unter „Anmerkung“ den Hinweis, dass vor der Übertragung zunächst eine Konfiguration des Rechtstextes erforderlich ist.
Wichtig: Sie müssen einen Rechtstext erst konfigurieren, bevor er per Schnittstelle übertragen werden kann.
Klicken Sie dafür auf das rote „Bitte konfigurieren“ (s. roter Pfeil im obigen Bild).
Sie werden nun in den Online-Konfigurator weitergeführt.
Nehmen Sie die Konfiguration vor, indem Sie den virtuellen Fragenkatalog durchgehen. Klicken Sie abschließend auf „Weiter“.
Nach der Konfiguration werden Sie auf die Rechtstexte-Übertragungsseite zurückgeleitet, für den Rechtstext ist die Anmerkung "Bitte konfigurieren" nun entfallen.
Wiederholen Sie den Vorgang, bis alle zu übertragenden Rechtstexte konfiguriert sind und die Anmerkung „Bitte konfigurieren“ bei keinem zu übertragenden Rechtstext mehr angezeigt wird:

3. Übertragen der Rechtstexte in den productswithlove-Shop
Nach der Konfiguration der Rechtstexte können Sie diese nun über die eingerichtete Schnittstellenverbindung übertragen.
Aktivieren Sie hierfür durch Klick den „Übertragen“-Regler rechts für jeden Rechtstext:

Nach Betätigung eines Übertragungs-Reglers erhalten Sie jeweils oberhalb die Mitteilung, ob die Übertragung erfolgreich war:

Haben Sie alle Regler betätigt und sind diese auf „grün“ gestellt, haben Sie die Schnittstelleneinrichtung erfolgreich abgeschlossen.
FERTIG: Die Aktualisierungs-Automatik überprüft und aktualisiert bei Bedarf die Rechtstexte in Ihrem productswithlove-Shop und Sie können sich nun auf das Verkaufen und den Kundenservice konzentrieren.
4. Schnittstellenstatus prüfen und Einstellungen ändern
Nach der Einrichtung der Schnittstelle und der Übertragung der Rechtstexte können Sie den Schnittstellenstatus jederzeit im rechten Seitenmenü unter „Schnittstellen verwalten“ (Nach Einrichtung der Schnittstelle wird der Menüpunkt in "Schnittstelle verwalten" umbenannt und dahinter ein grüner Haken angezeigt) prüfen und die Schnittstellenverbindung verwalten.
Wählen Sie hierfür nach Klick auf „Schnittstelle verwalten“ durch Klick auf die Sparte „Shop“ (Ihr frei gewählter Name für die Schnittstellenverbindung) die betroffene Schnittstelle aus:

Sie gelangen nun wieder in die Ansicht der aktiv übertragenen Dokumente und haben unterhalb der Übersicht unter „Einstellungen der Schnittstelle ändern“ die Möglichkeit, die Verbindungsdaten für die Schnittstelle (frei vergebener Shop-Name, API-Token, URL) bei Bedarf anzupassen:

Die Vergabe eines eigenen Namens für die Schnittstelle empfiehlt sich insbesondere wenn mehr als ein productswithlove-Shop betrieben wird.
Dadurch ist direkt in der Schnittstellenverwaltung sichtbar welche Schnittstelle zu welchem productswithlove-Shop gehört.

Fragen zum Beitrag? Diskutieren Sie hierzu gerne mit uns in der Unternehmergruppe der IT-Recht Kanzlei auf Facebook.
Link kopieren
Als PDF exportieren
Per E-Mail verschicken
Zum Facebook-Account der Kanzlei
Zum Instagram-Account der Kanzlei



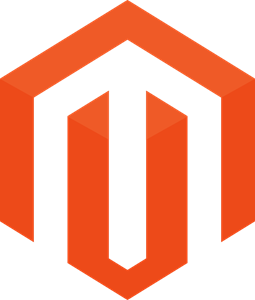


0 Kommentare