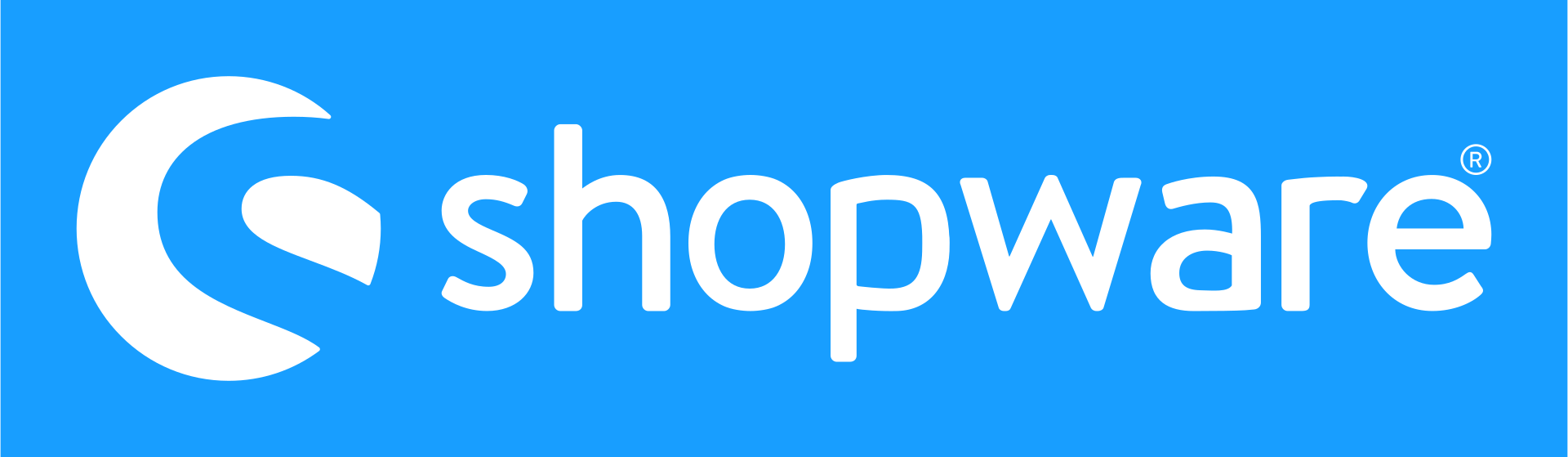
Shopware ist eine modulare Webshop-Software aus Deutschland, mit der sich nach Entwicklerangaben einfach und professionell individuelle Onlineshops erstellen lassen. Auf nationaler Ebene ist Shopware inzwischen zu einem der gefragtesten Shop-Hoster avanciert und verspricht sich mit dem Launch von Shopware 6, einer neuen Version mit vollständig überarbeiteter Benutzeroberfläche und flexibler Bedienbarkeit, eine noch steigende Marktdurchdringung. Die bevorstehende Veröffentlichung von Shopware 6 hat sich die IT-Recht Kanzlei zum Anlass genommen, in der nachfolgenden Handlungsanleitung aufzuzeigen, wie sich die wichtigsten rechtlichen Informations- und Gestaltungspflichten des E-Commerce in Shopware 6 umsetzen lassen und wie Online-Händlern dadurch ein rechtskonformer Verkaufsauftritt mit Shopware gelingt.
Inhaltsverzeichnis
- A. Rechtstexte in Shopware 6 richtig einbinden
- I. AGB mit Kundeninformationen auf Shopware richtig einbinden
- II. Die Widerrufsbelehrung bei Shopware 6 einbinden
- III. Die Datenschutzerklärung bei Shopware 6 einbinden
- IV. Das Impressum mit klickbarem OS-Link bei Shopware 6 einbinden
- V. Seiten mit Rechtstexten dem Fußzeilenmenü bei Shopware 6 zuweisen
- VI. Die Shopware-Rechtstexte der IT-Recht Kanzlei
- B. Preisinformationen in Shopware 6 rechtskonform darstellen
- I. Mehrwertsteuerhinweis
- II. Versandkostenhinweis
- III. Grundpreise
- C. Zahlungsmittel- und Lieferinformationen auf Shopware 6 rechtskonform hinterlegen
- D.Fernabsatzrechtliche Artikelinformationen auf Produktdetailseiten bei Shopware 6 richtig einbinden
- I. Wesentliche Eigenschaften
- II. Lieferzeit
- III. Bestehen einer Garantie und Garantiebedingungen
- E. Bestellübersichtsseite auf Shopware 6 rechtskonform gestalten
- I. Anzeige wesentlicher Produkteigenschaften und des Bestellbuttons
- II. Bestätigung der AGB und Kenntnisnahme der Widerrufsbelehrung
- III. Versandkosten darstellen
- F. Pflichtanhänge in der Bestellbestätigung
- G. Newsletter- Einwilligungen bei Shopware 6 rechtskonform einholen
Ein wichtiger Hinweis vorab: die nachfolgende Handlungsanleitung erhebt keinen Anspruch auf Vollständigkeit und berücksichtigt nur die Erfüllung der relevantesten und für den Online-Handel allgemein geltenden Vorgaben. Aus Gründen der Übersichtlichkeit und Leserlichkeit wurden insofern produktspezifische Informationspflichten (wie Sie etwa für energieverbrauchsrelevante Geräte, Elektroprodukte, Lebensmittel und Spielzeug gelten) nicht berücksichtigt.
A. Rechtstexte in Shopware 6 richtig einbinden
Der erste Schritt zur Absicherung des Shopware-Shops ist die ordnungsgemäße Einbindung gesetzlich verbindlicher Rechtstexte in Form von AGB, einer Widerrufsbelehrung, einer Datenschutzerklärung und einem rechtssicheren Impressum.
I. AGB mit Kundeninformationen auf Shopware richtig einbinden
Die Verwendung von AGB für Händler auf Shopware ist aus zweierlei Gründen ratsam. Zum einen können sie durch AGB zu ihren Gunsten von der geltenden Rechtslage abweichen. Zum anderen ermöglicht das Vorhalten von AGB die Erfüllung einer Reihe von Pflichtinformationen, welche das Gesetz an Fernabsatzgeschäfte knüpft.
In den AGB lassen sich unter anderem folgende Pflichtinformationen rechtskonform abbilden:
- Zahlungs- und Versandbedingungen (gemäß § 312d Abs. 1 BGB i.V.m. Art. 246a § 1 Abs. 1 Nr. 7 EGBGB)
- der Hinweis auf das Bestehen eines gesetzlichen Gewährleistungsrechts(gemäß § 312d Abs. 1 BGB i.V.m. Art. 246a § 1 Abs. 1 Nr. 8 EGBGB)
- ggf. Vertragsdauer und Vertragsbeendigung bei Abonnementverträgen (gemäß § 312d Abs. 1 BGB i.V.m. Art. 246a § 1 Abs. 1 Nr. 11 EGBGB)
- ggf. bestehende Verhaltenskodizes (Art. 312i Abs. 1 Nr. 2 BGB i.V.m. Art. 246c Nr. 5 EGBGB)
- Informationen zu den technischen Schritten, die zum Vertragsschluss führen, zur Speicherung von Vertragstexten, zur Berichtigungsmöglichkeiten für Eingaben und zu den für den Vertragsschluss zur Verfügung stehenden Sprachen (Art. 312i Abs. 1 Nr. 2 BGB i.V.m. Art. 246c Nr. 1-4 EGBGB)
Nach Login auf der Shopware-6-Administrationsseite klicken Sie im linken Seiten-Menü zunächst auf Inhalte und sodann auf Erlebniswelten.

Auf der sich nun öffnenden Seite wählen Sie Shopseiten aus und klicken nun auf die Schaltfläche Neues Layout anlegen.

Nun ist auf Shopware zunächst ein Seitenformat zu definieren. Hier ist "Shopseite" zu wählen.

Sodann muss ein Layoutformat gewählt werden. Hier sollte "Volle Breite" angeklickt werden.

Schließlich muss der Seite der ein Name gegeben werden. Geben Sie hier "AGB mit Kundeninformationen" ein.

Klicken Sie daraufhin auf "Layout erstellen".
Nunmehr ist ein Klick auf „Block hinzufügen“ in der Mitte erforderlich, wodurch das Block-Menü rechts geöffnet wird. Hier ist als „Block-Kategorie“ „Text“ zu wählen und die erste Textgestaltung anzuklicken.

Per Drag und Drop kann nunmehr der Block-Baustein in die Mitte gezogen und dort bearbeitet werden.
Hier sind nun mehr Copy&Paste die AGB mit Kundeninformationen einzubinden:

Abschließend ist oben rechts auf „Speichern zu klicken“.
II. Die Widerrufsbelehrung bei Shopware 6 einbinden
Gemäß § 312d Abs. 1 BGB i.V.m. Art. 246a § 1 Abs. 2 müssen Verbraucher vor der Bestellung zwingend im Wege einer Widerrufsbelehrung mitsamt dem Musterwiderrufsformular über Ihr gesetzliches Widerrufsrecht informiert werden.
Zur rechtskonformen Einbindung der Widerrufsbelehrung gehen Sie wieder über Inhalte > Erlebniswelten > Shopseiten > Neues Layout anlegen. Am rechten Seitenrand benennen Sie die Seite mit „Widerrufsbelehrung & Widerrufsformular“ und wählen als Kategorie „Shop-Seite“ aus.
Nach einem Klick auf „Block hinzufügen“ wählen Sie rechts als Kategorie „Text“ und ziehen die erste Gestaltungsoption per Drag&Drop in die Mitte. Hier können Sie nun Ihre Widerrufsbelehrung mitsamt dem Muster-Widerrufsformular einfügen:

Klicken Sie abschließend oben rechts auf „Speichern“.
III. Die Datenschutzerklärung bei Shopware 6 einbinden
Weil in jedem Online-Shop durch die Annahme von Bestellungen personenbezogene Käuferdaten verarbeitet werden, ist das Vorhalten einer DSGVO-konformen Datenschutzerklärung gemäß Art. 13 DSGVO unerlässlich.
Auf Shopware 6 erfolgt die Einbindung wieder über Inhalte > Erlebniswelten > Shopseiten > Neues Layout anlegen. Am rechten Seitenrand benennen Sie die Seite mit „Datenschutzerklärung“ und wählen als Kategorie „Shop-Seite“ aus.
Nach einem Klick auf „Block hinzufügen“ wählen Sie rechts als Kategorie „Text“ und ziehen die erste Gestaltungsoption per Drag&Drop in die Mitte. Hier können Sie nun Ihre Datenschutzerklärung dem einfügen:

Klicken Sie abschließend oben rechts auf „Speichern“.
IV. Das Impressum mit klickbarem OS-Link bei Shopware 6 einbinden
Jeder geschäftsmäßige Telemedienauftritt und damit jeder Online-Shop setzt gemäß § 5 TMG das Vorhalten eines leicht erkennbaren, unmittelbar erreichbaren und ständig verfügbaren Impressums voraus.
Zusätzlich im Impressum zu hinterlegen sind gesetzliche Informationen zur Streitschlichtung. So müssen Online-Händler gemäß Art. 14 der europäischen ODR-verordnung in Ihrem Shop einen klickbaren Link auf die europäische Online-Streitbeilegungsplattform bereitstellen. Darüber hinaus sind sie nach § 36 des deutschen Verbraucherstreitschlichtungsgesetzes (VSBG) zur Angabe darüber verpflichtet, inwiefern sie bereit oder verpflichtet sind, an Streitbeilegungsverfahren vor einer Verbraucherschlichtungsstelle teilzunehmen.
Auf Shopware 6 ist im Gegensatz zu den übrigen Rechtstexten das manuelle Erstellen der Impressumsseite nicht notwendig. Vielmehr ist das Impressum als Shop-Seite bereits standardmäßig hinterlegt.
Um das Impressum mit den Streitschlichtungsinformationen einzubinden, wählen Sie unter Inhalte > Erlebniswelten > Shopseiten die als „Shopseite“ bezeichnete Seite aus.

Nach einem Anklicken wird deutlich, dass es sich um die Impressumsseite handelt.
Hier fügen Sie nun ihr Impressum mitsamt den Streitschlichtungsinformationen ein:

Um den Link auf die OS-Plattform klickbar zu machen, kopieren Sie diesen, markieren ihn und wählen im sich öffnenden Textmenü das „Link-Symbol“ aus:

Nun tragen Sie im geöffneten Fenster die soeben kopierte Link-URL ein, aktivieren die Schaltfläche „Link in neuem Tab öffnen“ und abschließend auf „Einfügen“.
Klicken Sie nunmehr oben rechts auf „Speichern“.

Das Impressum wird ohne den Bedarf weiterer Handlungsschritte nunmehr unmittelbar in der Fußzeile des Shopware 6 – Shops angezeigt. Der OS-Link ist klickbar dargestellt:

V. Seiten mit Rechtstexten dem Fußzeilenmenü bei Shopware 6 zuweisen
Nachdem die Rechtstexte in Form von AGB, Widerrufsbelehrung und Datenschutzerklärung in den entsprechenden Seiten versorgt sind, sollten diese Seiten zum Zwecke der allgemeinen Abrufbarkeit noch der Fußzeile im Shopware 6-Shop zugewiesen werden.
Gehen Sie dazu wie folgt vor:
Im ersten Schritt klicken Sie links in der Menüleiste auf „Einstellungen“ und dann auf „Stammdaten“:

Scrollen Sie nun herunter zu „Shopseiten“ und weisen Sie die soeben angelegten Shop-Seiten der jeweiligen zutreffenden Zeile zu:

Klicken Sie abschließend auf „Speichern“. Dieser Schritt ist für später relevant.
Im zweiten Schritt ist nun die Anpassung der eigentlichen Fußzeile notwendig.
Klicken Sie hierfür im linken Seitenmenü auf das zweite Icon von oben und sodann auf „Kategorien“:

Wählen Sie nun in der Kategoriestruktur links Fußzeile > Information aus benennen Sie die Kategorie in „Rechtliches“ um:

Speichern Sie die Einstellung.
Nun muss für jeden Rechtstext außer des Impressums eine neue Subkategorie hinzugefügt werden. Dieser Vorgang ist immer gleich und wird zur Ansicht für die AGB durchlaufen.
Wählen Sie die drei Punkte neben „Rechtliches“ aus und klicken auf „Neue Subkategorie“. Benennen Sie diese als „AGB mit Kundeninformationen“ und klicken Sie sodann auf das blaue Häkchen.

Öffnen Sie die neue Kategorie und begeben klicken Sie unter „Layout Zuweisung“ auf „Layout zuweisen“.

Wählen Sie nun die zuvor erstellte Seite „AGB mit Kundeninformationen“ und klicken Sie auf „Layout übernehmen“.

Klicken Sie abschließend auf Speichern.
Wiederholen Sie nun den Vorgang für die Widerrufsbelehrung und die Datenschutzerklärung.
Aktivieren Sie durch Betätigung des Schalters abschließend jeweils das Feld „Kategorie ist aktiv“ und speichern Sie:

Nunmehr werden in der Fußzeile des Shops alle Rechtstexte angezeigt und sind klickbar:

VI. Die Shopware-Rechtstexte der IT-Recht Kanzlei
Die IT-Recht Kanzlei bietet Händlern, die über einen eigenen Shopware-Shop Waren vertreiben, passende abmahnsichere Rechtstexte an.
Hierzu gehören:
- Allgemeine Geschäftsbedingungen
- Widerrufsbelehrung
- Datenschutzerklärung
- Impressum
Über 80 Muster und Handlungsanleitungen komplettieren das Rechtstexte-Paket.
Die Rechtstexte sind auch für Kleinunternehmer geeignet und können zudem in beliebig vielen Online-Shops desselben Unternehmens parallel verwendet werden ( = Mehrfachlizenz).
Einfach, komfortabel und individuelle Beratung
Die AGB für Shopware sind auf den weltweiten Verkauf von Waren über Shopware zugeschnitten und werden Ihnen in unserem Mandantenportal zum Download im HTML-, PDF- sowie im Text-Format zur Verfügung gestellt.
Selbstverständlich bieten wir Ihnen die die Möglichkeit, die Rechtstexte komfortabel an Ihre persönlichen Bedürfnisse anzupassen - hierbei stehen wir Ihnen gerne auch beratend zur Seite.
Schutz vor Abmahnungen: Wir pflegen Ihre AGB für Shopware
Sie erhalten die anwaltlich abgesicherten AGB für Shopware schon ab 9,90 Euro zzgl. USt pro Monat. In diesem Betrag inbegriffen ist ein juristischer Pflegeservice, der für eine dauerhafte Rechtssicherheit der Rechtstexte sorgt.
Gesetzesänderungen, neue Urteile oder Abmahnungen - die Rechtstexte werden regelmäßig von uns gepflegt und ggf. erweitert. Dabei richten wir uns auch stark nach den praktischen Anforderungen im Online-Handel, die uns nicht zuletzt direkt von unseren Mandanten vermittelt werden.
Selbstverständlich haftet die IT-Recht Kanzlei - wie für Anwaltskanzleien sogar gesetzlich vorgeschrieben - für die Abmahnsicherheit ihrer Rechtstexte. Dies umfasst etwa die Freistellung von Kosten für eine Abmahnung aufgrund unserer Rechtstexte sowie die Freistellung von Kosten aus einer gerichtlichen Auseinandersetzung im Zusammenhang mit unseren Rechtstexten.
Schnell verfügbar, volle Kostenkontrolle und monatlich kündbar!
Wir stellen Ihnen die AGB für Shopware-Shops unverzüglich nach Ihrer Bestellung zur Verfügung. Eine Einrichtungsgebühr fällt nicht an.
Wir kennen die Dynamik des Online-Handels und bieten Ihnen daher für die Nutzung unserer Rechtstexte maximale Flexibilität und Kostenkontrolle: Sie können unseren Pflege-Service jederzeit monatlich kündigen.
Weitere Informationen und die Möglichkeit zur Buchung der Rechtstexte für Shopware finden Sie hier.
B. Preisinformationen in Shopware 6 rechtskonform darstellen
Die Preisangabenverordnung (PangV) verpflichtet Online-Händler dazu, spezifische Preisinformationen in Angeboten und Werbung transparent abzubilden. Nachfolgend wird aufgezeigt, wie diese Informationen in Shopware 6 richtig eingebunden werden.
Zum einen verpflichtet die PAngV im Online-Handel dazu, bestimmte Preisinformationen in den jeweiligen Angeboten auszuweisen. Als maßgebliche Angebote gelten all solche Gestaltungen, bei denen der Verbraucher bereits so hinreichend über den Kaufpreis und die Eigenschaften des Produkts informiert ist, dass er eine geschäftliche Entscheidung treffen kann. Wichtiges Indiz ist die Möglichkeit, das Produkt in den Warenkorb legen zu können. Diese besteht bei Shopware 6 standardmäßig auf Produktübersichts- als auch auf Produktdetailseiten. Die nachfolgenden Ausführungen beziehen sich daher auf beide Rubriken gleichermaßen.
I. Mehrwertsteuerhinweis
Gemäß § 1 Abs. 2 Nr. 1 PAngV ist bei der Ausweisung von Gesamtpreisen in Angeboten (bei Shopware auf Übersichts- und Produktdetailseiten) zwingend anzugeben, dass die Mehrwertsteuer bereits enthalten ist.
Um den Steuerhinweis generell zu hinterlegen, klicken Sie bei Shopware 6 am linken Seitenrand auf „Einstellungen“ und sodann auf „Steuern“.

Hier können Sie nun über die Schaltfläche „Steuer“ anlegen einen neuen Steuersatz anlegen und diesen bezeichnen.
Gewählt wurde als Bezeichnung „MwSt. 19%“, der Steuersatz ist entsprechend mit „19“ zu hinterlegen.

Klicken Sie abschließend auf „Speichern“.
Wichtig ist nun, dass Sie jedem eingestellten Produkt den passenden Steuersatz zuweisen.
Klicken Sie hierfür auf „Kataloge“ in der linken Seitenleiste und dann auf „Produkte“.

Wählen Sie das Produkt aus und stellen Sie sicher, dass in der Sparte „Preise“ der jeweilig zutreffende Steuersatz hinterlegt ist.

Shopware 6 stellt nun automatisch jeder Preisangabe allseits einen Sternchenhinweis bei, welcher am unteren Seitenrand des Shops entsprechend mit einem Mehrwertsteuerhinweis aufgelöst wird.

II. Versandkostenhinweis
Erhebt ein Online-Händler auf Shopware Versandkosten, muss er gemäß § 1 Abs. 2 Nr.2 PAngV bei jedem Angebot, d.h. bei Shopware in Produktübersichten und auf Produktdetailseiten, darauf verweisen, dass zusätzliche Versandkosten anfallen.
Auf Shopware 6 wird dieser Pflichthinweis automatisch per Sternchenhinweis eingebunden. Eingestellt werden muss aber, dass der im Sternchenhinweis ausgewiesene Link auf die Versandkosten tatsächlich auf eine Versandkostenseite weiterleitet.
Dabei wird bei der Formulierung „zzgl. Versandkosten“ auf die Versandinformationen des Händlers verlinkt.
Um den Pflichthinweis generell einzurichten, muss zunächst eine Seite mit den Versandinformationen erstellt werden. Hierfür ist wieder über Inhalte > Erlebniswelten > Shopseiten > Neues Layout anlegen zu gehen. Am rechten Seitenrand benennen Sie die Seite nun als „Versandbedingungen“ und wählen als Kategorie „Shop-Seite“ aus.
Nach einem Klick auf „Block hinzufügen“ wählen Sie rechts als Kategorie „Text“ und ziehen die erste Gestaltungsoption per Drag&Drop in die Mitte. Hier können Sie nun unter der Überschrift Versandbedingungen Ihre Versandkosten hinterlegen:

Nach einem Klick auf „Speichern“ ist die neu angelegte Seite unter Einstellungen > Stammdaten > Shopseiten dem Reiter „Shopseite für Versand- und Zahlungsbedingungen“ zuzuordnen:

Nach einem Klick auf „Speichern“ wird die neu angelegte Seite beim Anklicken jedes Mehrwertsteuer- und Versandkostenhinweises rechtskonform aufgerufen.

III. Grundpreise
Gemäß § 2 Abs. 1 Satz 1 PAngV müssen Online-Händler, die Verbrauchern Waren in Fertigpackungen, offenen Packungen oder als Verkaufseinheiten ohne Umhüllung nach Gewicht, Volumen, Länge oder Fläche anbieten, neben dem Gesamtpreis auch den Preis je Mengeneinheit einschließlich der Umsatzsteuer und sonstiger Preisbestandteile (Grundpreis) ausweisen. Dasselbe gilt gemäß § 2 Abs. 1 Satz 2 PAngV auch für Preisangaben in der Werbung.
Auf Shopware 6 sind Grundpreisangaben bei grundpreisrelevanten Produkten damit sowohl auf Produktübersichts- als auch auf Produktdetailseiten erforderlich.
Um Grundpreise für betroffene Produkte auf den Produktdetailseiten zu hinterlegen, müssen im ersten Schritt für den Shopware 6-Shop allgemein Maßeinheiten hinterlegt werden.
Gehen Sie hierfür am linken Seitenrand auf „Einstellungen“ und dann auf „Einheiten“ oben links.
Hier fügen Sie nun die für Ihre Produktpalette relevanten Maßeinheiten durch Klicken auf „Einheit erstellen“ ein:

Einen Grundpreis weisen Sie Ihren Produkten nun in der jeweiligen Produkteinstellung unter Kataloge > Produkte zu.
Scrollen Sie hierfür in den Produktkonfigurationen ganz nach unten zu „Maße und Verpackungen“. Hier können Sie nun die Nettofüllmenge des verkauften Produkts unter „Verkaufseinheit“ eintragen, die maßgebliche Mengeneinheit aus dem soeben erstellten Einheitenverzeichnis unter „Einheit“ auswählen und die für den Grundpreis notwendige Referenzmenge unter „Grundeinheit“ eintragen:

Problematisch ist, dass Shopware 6 Händlern für die rechtskonforme Anführung des Grundpreises an dieser Stelle tiefere Rechtskenntnisse abverlangt. Dies deshalb, weil der Händler die Grundpreisreferenzmenge selbst festlegen muss. Nach § 2 Abs. 3 PAngV beträgt die Referenzeinheit zwar grundsätzlich 1kg, 1 l, 1 Quadratmeter etc. Allerdings kann, wenn die Nennfüllmenge des Produkts 250g oder 250 ml nicht übersteigt, als Referenzmenge auch 100g oder 100 ml gewählt werden. Händler, denen diese Regelung nicht bewusst ist, laufen wegen der Gestaltung auf Shopware 6 also Gefahr, zu falschen Grundpreisangaben verleitet zu werden.
Ist der Grundpreis hinterlegt, klicken Sie abschließend auf „Speichern“.
Für das jeweilige Produkt wird nun der Grundpreis einerseits auf Produktübersichtsseiten angezeigt:

Andererseits wird er auch auf Produktdetailseiten ausgewiesen:

Im Bestellvorgang selbst ist die Ausweisung von Grundpreisen nicht verpflichtend. Auf Shopware 6 werden daher rechtskonform ab Einleitung des Bestellvorgangs auch keine Grundpreise mehr angezeigt.
C. Zahlungsmittel- und Lieferinformationen auf Shopware 6 rechtskonform hinterlegen
Gemäß § 312j Abs. 1 BGB sind Online-Händler verpflichtet, den Verbraucher spätestens bei Beginn des Bestellvorgangs zu informieren, ob Lieferbeschränkungen bestehen und welche Zahlungsmittel sie akzeptieren. Diese Pflichten werden auf Shopware 6 bestmöglich durch das Vorhalten von Versand- und Zahlungsbedingungen in der Fußzeile des Shops umgesetzt.
Hierfür ist zunächst die gemäß B.II zu den „Versandbedingungen“ angelegte Shopseite um Informationen zu gegebenenfalls bestehenden Lieferbeschränkungen und Lieferbedingungen zu ergänzen.
Rufen Sie dafür die Shopseite über Inhalte > Erlebniswelten > Shopseiten auf und fügen Sie Informationen zu den Lieferbedingungen hinzu:

Nunmehr müssen bei Shopware 6 auf derselben Seite auch Informationen zu den akzeptierten Zahlungsmitteln hinterlegt werden.
Benennen Sie dafür die Shopseite zunächst in „Versand- und Zahlungsbedingungen“ um und fügen Sie dann unter den bereits angelegten Punkten zu den „Versandbedingungen“ einen neuen Block mit „Zahlungsbedingungen“ ein, wo Sie über die von Ihnen akzeptierten Zahlungsmittel aufklären:

Speichern Sie die Einstellung.
Nunmehr ist die Seite dem Fußzeilenmenü zuzuweisen. Gehen Sie hierfür wieder am linken Seitenrand über Kataloge > Kategorien.
Fügen Sie der Fußzeilen-Kategorie eine neue Subkategorie mit der Überschrift „Information“ hinzu und legen Sie hierunter als Sub-Sub-Kategorie eine mit dem Titel „Versand- und Zahlungsbedingungen“ an:

Weisen Sie nun der neuen Sub-Sub-Kategorie im Layout die soeben bearbeitete Shopseite zu und aktivieren Sie die Kategorie:

Nach einem Klick auf Speichern haben Sie die Versand- und Zahlungsbedingungen rechtskonform in der Shop-Fußzeile verlinkt.

D.Fernabsatzrechtliche Artikelinformationen auf Produktdetailseiten bei Shopware 6 richtig einbinden
Gemäß § 312d Abs. 1 BGB i.V.m. Art. 246a § 1 Abs. 1 EGBGB müssen Online-Händler auf Produktdetailseiten gewisse Pflichtinformationen vorhalten, die den jeweiligen Artikel betreffen. Nachstehend soll gezeigt werden, wie diese jeweils einzubinden sind.
I. Wesentliche Eigenschaften
Zum einen muss auf der Produktdetailseite über die wesentlichen Eigenschaften des Produktes informiert werden.
Welche Eigenschaften der Ware „wesentlich“ im Sinne der Vorschrift sind, hängt von den Umständen des Einzelfalls ab und muss mit Blick auf die Zielsetzung der Vorschrift bewertet werden, den Verbraucher in die Lage zu setzen, unmittelbar vor Bestellabgabe das Leistungsangebot des Unternehmers bewerten und mit anderen Angeboten vergleichen zu können.
Wesentlich sind zusammengefasst also die Merkmale, ohne deren Kenntnis ein durchschnittlicher und vernünftig denkender Verbraucher, der sich einen gewissen Überblick über den betreffenden Markt verschafft hat, die Ware bzw. Dienstleistung nicht erwerben würde.
Wesentliche Produkteigenschaften können auf Shopware 6 im Editor für das jeweilige Produkt im Textfeld „Beschreibung“ hinterlegt werden. Klicken Sie dafür links im Menü auf Kataloge > Produkte, wählen Sie das Produkt aus und fügen Sie die Informationen über die Eigenschaften im Freifeld ein:

II. Lieferzeit
Eine wesentliche Pflichtinformation im Online-Handel ist gemäß § 312d Abs.1 BGB i.V.m. Art. 246a § 1 Abs. 1 Nr. 7 BGB die Angabe des Termins, bis zu dem die Lieferung erfolgt.
Auf Shopware 6 können Händler im Produkteditor zwischen vorgegebenen Lieferzeitangaben wählen.
Hierfür ist links im Menü über* Kataloge > Produkte* das jeweilige Produkt auszuwählen und dann im Abschnitt „Lieferbarkeit“ unter Lieferzeit eine Option auszuwählen:

Problematisch bei der bloßen Vorauswählbarkeit bestimmter Lieferzeitangaben ist, dass dem Händler die Möglichkeit genommen wird, seine Lieferzeiten individuell und nach seinen internen Abläufen festzulegen. Kann die auf Shopware als Option angeführte Lieferzeit von 1-3 Tagen nicht mit Sicherheit gewährleistet werden, sollte eine der zur Verfügung stehenden großzügigeren Fristen gewählt werden.
Nach einem Klick auf Speichern wird die Lieferzeit nun rechtskonform auf der Produktdetailseite angezeigt:

Detaillierte Hinweise zur rechtlich korrekten Umsetzung der Lieferzeitenangabe finden sich in diesem Beitrag der IT-Recht Kanzlei.
III. Bestehen einer Garantie und Garantiebedingungen
Eine sehr abmahnbewehrte und daher besonders relevante Informationspflicht für Produktdetailseiten besteht gemäß § 312d Abs. 1 BGB i.V.m. Art. 246a § 1 Abs. 1 Nr. 9 EGBGB für Garantien. Immer dann, wenn für ein Produkt eine Garantie angeboten wird (sei es vom Hersteller oder vom Händler), muss der Verbraucher nicht nur über das Bestehen, sondern auch über die Garantiebedingungen aufgeklärt werden.
Weitere Hinweise zur Informationspflicht über Garantien finden Sie in diesem Beitrag der IT-Recht Kanzlei.
Weil für die rechtskonforme Einbindung der Garantiebedingungen die Verlinkung auf einen externen Anführungsort genügt und im Zweifel für verschiedene Produkte unterschiedliche Garantiebedingungen greifen, empfiehlt es sich, auf sämtliche Garantiebedingungen von einer zentralen Seite des Shops klickbar zu verlinken. Auf der jeweiligen Produktdetailseite kann dann wiederum immer auf diese zentrale Seite verlinkt werden.
Hierfür ist zunächst eine Shopseite für die Garantiebedingungen auf Shopware 6 einzurichten.
Legen Sie hierüber zunächst über Inhalte > Erlebniswelten > Shop-Seiten eine neue Shopseite an, die Sie „Garantiebedingungen“ nennen, und fügen Sie per Link die verschiedenen Garantiebedingungen der Hersteller ein, indem Sie im Text-Editor den jeweiligen Link hinterlegen:

Nach einem Klick auf Speichern fügen Sie die neue Shop-Seite dem Informationsmenü in der Fußzeile hinzu.
Gehen Sie hierfür Kataloge > Kategorien, erstellen als Sub-Sub-Kategorie unter „Informationen“ die „Garantiebedingungen“, schalten diese aktiv und verlinken und wählen als Layout die soeben erstellte Shop-Seite aus:

Nunmehr wurde Ihrem Fußzeilenmenü der Eintrag „Garantiebedingungen“ hinzugefügt, der beim Anklicken eine Liste der verlinkten Garantiebedingungen aufzeigt:

Um nun auf die eingerichtete „Garantiebedingungen“-Seite von der jeweiligen Produktdetailseite zu verlinken, kopieren Sie den Link der aufgerufenen Garantiebedingungs-Seite.
Diesen fügen Sie nun in die Beschreibung eines jeden garantiebehafteten Produkts über Kataloge > Produkte ein.
Wählen Sie hierfür den Satz
„Für dieses Produkt besteht eine Herstellergarantie. Zu den Garantiebedingungen.“
ein und verlinken Sie „Zu den Garantiebedingungen“ durch Einfügen des soeben kopierten Links:

Nach dem Speichern leiten Sie nun rechtskonform von jeder Produktdetailseite auf Ihre allgemeine Garantieseite und von dort auf die einschlägigen Garantiebedingungen weiter:

E. Bestellübersichtsseite auf Shopware 6 rechtskonform gestalten
Für die Bestellübersichtsseite stellt das Gesetz nicht nur besondere Informationsanforderungen nach § 312j BGB auf. Damit die AGB wirksam Bestandteil des Vertrages werden, müssen diese auf der Checkout-Seite durch den Kunden auch akzeptiert werden können. Auch muss die Widerrufsbelehrung vor Vertragsschluss erneut zur Kenntnis genommen werden können.
Zudem müssen auch auf der Checkout-Seite der Mehrwertsteuer-Hinweis und nunmehr die Versandkosten als Betrag angezeigt werden.
I. Anzeige wesentlicher Produkteigenschaften und des Bestellbuttons
Zunächst sind auf der Bestellübersichtsseite gemäß § 312j Abs. 1 BGB zwingend erneut die wesentlichen Eigenschaften der Waren (Art. 246a § 1 Abs. 1 Nr. EGBGB) darzustellen. Auch muss der Bestell-Button zwingend durch eine entsprechende Formulierung auf das Begründen einer Zahlungspflicht hinweisen.
Shopware 6 setzt die Pflicht des § 312j Abs. 3 BGB, einen eindeutigen Bestellbutton vorzuhalten, standardmäßig rechtskonform um, indem der Button, mit dem die Bestellung abgeschlossen werden kann, mit „Zahlungspflichtig bestellen“ benannt ist.

Bezüglich der Darstellung wesentlicher Artikeleigenschaften besteht systemintern auf Shopware 6 allerdings noch Nachbesserungsbedarf. Zurzeit werden außer der Artikelnummer und der Artikelbezeichnungen keinerlei weitere Informationen aus der Produktdetailseite auf der Bestellübersichtsseite übernommen. Dies begründet für Händler bislang ein nicht zu missachtendes rechtliches Risiko.
Im nachfolgend gezeigten Beispiel eines T-Shirts wären als wesentliche Produkteigenschaften immerhin die Größe und die Textilkennzeichnung, also die Angabe der Faserzusammensetzung, anzuzeigen:

II. Bestätigung der AGB und Kenntnisnahme der Widerrufsbelehrung
Damit die maßgeblichen vom Händler vorgehalten AGB Bestandteil des Vertrages werden, muss der Verbraucher deren Geltung auf der Bestellübersichtsseite akzeptieren. Auch muss er die Möglichkeit erhalten, die Widerrufsbelehrung erneut zur Kenntnis zu nehmen.
Wurden auf Shopware 6 die AGB und die Widerrufsbelehrung mit den Stammdaten gemäß A. V. verknüpft, bindet Shopware 6 erfreulicherweise automatisch ein Opt-In für die AGB und einen sprechenden Link auf die Widerrufsbelehrung in den Check-Out ein, ohne dass ein weiteres Zutun des Händlers erforderlich ist.
So wird auf Shopware 6 auf der Bestellübersichtsseite zunächst Satz „Bitte beachten Sie bei Ihrer Bestellung auch unsere Widerrufsbelehrung“ dargestellt, auf dem die Widerrufsbelehrung verlinkt ist.
Unterhalb wird ein verpflichtendes Opt-In mit der Formulierung „Ich habe die AGB des Shops gelesen und bin mit Ihrer Geltung einverstanden.“ eingebunden, wobei die AGB entsprechend verlinkt sind:

III. Versandkosten darstellen
Damit in der Bestellübersicht die erhobenen Versandkosten als Kostenbetrag ausgewiesen werden, müssen Sie diese zunächst festlegen.
Klicken Sie hierfür auf Einstellungen > Versand im linken Seitenmenü.

Hier können Sie nun verschiedene Versandarten – und kosten anlegen und diese bestimmten Regeln, etwa deren Geltung für bestimmte Zielländer, zuweisen.

Es ist unbedingt sicherzustellen, dass die angelegten Versandarten und –kosten denjenigen entsprechen, die zuvor gemäß B. II. auf der Shopseite ausgewiesen wurden.
Nach einem Klick auf Speichern werden Ihre Versandkosten nun standardisiert im Check-Out als Betrag dem Gesamtbetrag hinzugerechnet.
Bei Aktivierung des Mehrwertsteuerhinweises gemäß B.I. wird auch die Mehrwertsteuer für den Gesamtpreis rechtskonform ausgewiesen.

F. Pflichtanhänge in der Bestellbestätigung
Gemäß § 312f Abs.2 BGB müssen Online-Händler den Verbrauchern nach Vertragsschluss die AGB und die Widerrufsbelehrung mit der Auftragsbestätigung im Volltext zukommen lassen.
Auf Shopware 6 sollen in die Auftragsbestätigung nach Bestellabschluss automatisch die gemäß A dieser Anleitung hinterlegten AGB und die Widerrufsbelehrung als PDF-Dateien angefügt werden, ohne dass ein weiteres Zutun des Händlers erforderlich wäre. Mithin würde diese Informationspflicht bereits durch Shopware rechtskonform umgesetzt.
Da sich Shopware 6 zurzeit noch in der Testphase befindet, kann die beschriebene Funktion noch nicht abschließend überprüft werden. Sobald hierzu weitere Informationen zur Verfügung stehen, wird der Leitfaden an dieser Stelle aktualisiert.
G. Newsletter- Einwilligungen bei Shopware 6 rechtskonform einholen
Shopware 6 bietet zahlreiche Möglichkeiten zur Durchführung von Werbekampagnen. Die relevanteste Option für Online-Händler stellt der Versand von Newslettern dar.
Gemäß § 7 Abs. 2 Nr. 3 UWG ist der Newsletter-Versand allerdings nur zulässig, wenn der Empfänger vorab ausdrücklich eingewilligt hat.
Im Online-Shop geschieht dies durch Anklicken einer nicht vorausgefüllten Checkbox mit einem entsprechenden Einwilligungstext. Zudem ist das „Double-Opt-In“-verfahren zu beachten, nach dem der Kunde an die hinterlegte Mailadresse nach Aktivieren der Checkbox erst einen Bestätigungslink erhält, dessen Aktivierung letztlich das Newsletter-Abonnement bestätigt.

Einen Leitfaden zur rechtssicheren Mailwerbung stellt die IT-recht Kanzlei hier bereit.
Auf Shopware 6 lässt sich die Einhaltung des Double-Opt-In-Verfahrens durch eine Standard-Einstellung sicherstellen.
Hierfür ist die Schaltfläche „Newsletter-Konfigurationen“ unter „Einstellungen“ auszuwählen:

Unter „Anmeldedomain“ ist die Domain des entsprechenden Verkaufskanals zu hinterlegen.
Nach einem Klick auf „Speichern“ wird das Double-Opt-In-Verfahren für alle Newsletter-Anmeldungen des ausgewählten Kanals etabliert.
Tipp: Sie haben Fragen zu dem Beitrag? Diskutieren Sie hierzu gerne mit uns in der Unternehmergruppe der IT-Recht Kanzlei auf Facebook.
shopware AG
Link kopieren
Als PDF exportieren
Per E-Mail verschicken
Zum Facebook-Account der Kanzlei
Zum Instagram-Account der Kanzlei
weitere News


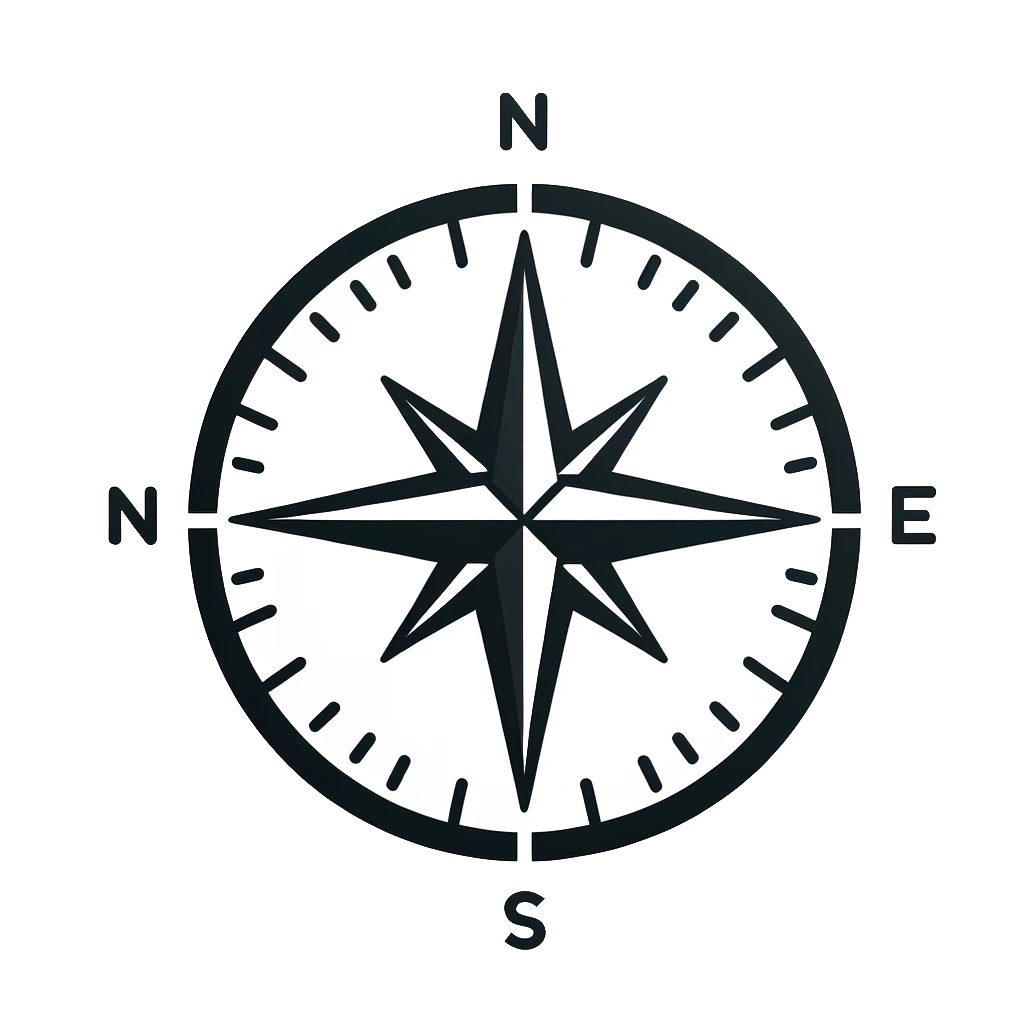
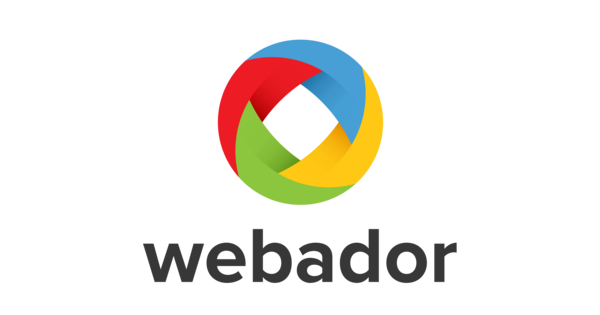




2 Kommentare
vielen Dank für diesen sehr guten Beitrag. Ab wann wird Ihr Plugin mit der entsprechenden Schnittstelle zur automatischen Aktualisierung der Rechtstexte zur Verfügung stehen?